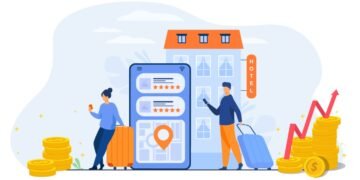You may easily increase the range of your current wireless network wherever you are by using a Wavlink AC1200 wifi extender Setup. Your current network is boosted and boosted by the placement of four antennas in an innovative, patented 360-degree design. The Wavlink AC1200 dual-band wireless range extender will gradually expand the capacity of your wireless network. It offers a very useful, small footprint, and simple installation. Additionally, its lovely form will perfectly complement the interior design of your house or place of business.
Why is my Wavlink wifi extender not connecting?
Sometimes your wireless device won’t work with the Wavlink device’s wireless security mode. It might be required to turn off wifi security. For older gadgets and laptops running Windows Vista, this is especially true. Once the security mode has been turned off, access control may be used to secure your Wi-Fi.
Make sure you understand the following details before moving on to the answers below:
- Name of the wireless network (SSID)
- Wireless password (security phrase/password/key)
- Please connect to the router using a LAN connection to obtain the wifi password if you have forgotten the Wireless Network Name (SSID) and Password.
- After trying one answer in vain, you can go on to the next one.
Note:- If you need any help regarding your Wavlink AC1200 wifi extender so contact our technician or visit the official website that is ap.setup.
How do I connect my wavlink Wi-Fi extender to WIFI?
For a step-by-step tutorial on how to set up the Wavlink AC1200 using WPS, see the details below:
- A power source has to be connected to the Wavlink AC1200.
- Watch for the extender’s solid blue light to flash; this will indicate that it is on.
- At this point, press the WPS button on the extender.
- Then, on the wireless router or modem, press the WPS button.
- The AC1200 should not be unplugged while the extender’s LED is flashing.
- The wps approach has been used to complete the wavlink extender setup.
- The WiFi booster’s power, client, device, and WPS lights will all become solid green at this point.
- Set up the Wavlink extender where the weak signals are now. as well as secure WiFi access.
Wavlink AC1200 Setup via WPS button
Your host network may be expanded more easily with the WPS button.
- Make sure your wireless network is WPS-compatible before beginning the procedures.
- Within two minutes, press the WPS buttons on both your host router and the extension.
- A successful WPS connection will be indicated by the Signal LED turning solid blue, so keep an eye out for that.
- The WI-FI repeater will automatically detect the signal now that everything is finished.
- Enjoy. The SSIDs (network names) and passwords of both the extended networks are the same as those of your host networks.
How do i Install a Wavlink AC1200 Extender
The Wavlink AC1200 wireless range extender’s primary objective is, as was previously said, to improve signal in areas with spotty coverage. To quickly and conveniently install your wireless range extender, follow the steps listed below.
- Finding a power outlet nearby your present WiFi network and plugging your Wavlink AC1200 device in there is the first step in the procedure.
- The following step is to get a laptop or PC.
- Keep still and wait for the range extender’s glow to solidify before advancing.
- Remember that you might need to restart your extender if this solution does not work.
Wavlink AC1200 Extender troubleshooting procedures
If you are unable to connect using the WPS button, you can set up your extender using the Wavlink wifi extender setup management website.
- Place the extender next to your wireless router.
- If not, a major performance shift will occur on your improved network. It should be at least one metre away from your router.
- Make sure there are no electrical interference devices near the extender. Bluetooth-enabled appliances, such as cordless phones, microwaves, and baby monitors, should not be used.
firmware update for Wavlink ac1200 extender
- First, turn on your wavlink extender.
- You may use any smartphone.
- Visit ap.setup instantly.
- Pick Settings from the menu.
- Click the Firmware Update button at this stage.
- To finish the upgrading procedure, follow the on-screen instructions.
- Keep your booster plugged in throughout the procedure.